A Pixlr képszerkesztő egy ingyenes, online felületről elérhető szoftver.
Ebben cikkben rövid ízelítőt adunk arról, hogy mi mindent tudsz a Pixlr képszerkesztő programmal készíteni.
Továbbá áttekintjük ennek a programnak a menüszerkezetét is.
A pixlr.com oldal betöltése után az Advanced photo editor gombra kattints.
A bal oldali függőleges oszlopban a Home = Kezdőoldal ikonra kattintva a History, vagyis a szerkesztési előzményeidet látod. Ha már dolgoztál a programmal akkor a munkáid itt megtalálhatók.
Alatta a Templates = Sablonokat megnyitva láthatóvá válik, hogy Insagram posztot, Instagram storyt, Facebook posztot, Facebook storyt, Pinterest pint és Twitter posztot, borítóképet és még sok minden más, közösségi médiára optimalizált képet és videot is tudsz készíteni.
Ingyenes és prémium, vagyis előfizetéssel elérhető sablonok és képek közül válogathatsz.
A szerkesztőfelületen rengeteg beállítási lehetőséged van, melyek közül a fontosabbakat a továbbiakban áttekintjük.
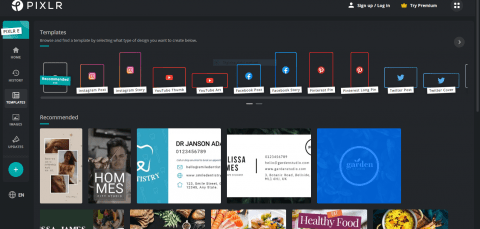
Az Images = Képek ikonra kattintva számtalan ingyenesen használható, szerkeszthető képet ajánl fel neked a Pixlr. Írjuk be pl. az orange szót:
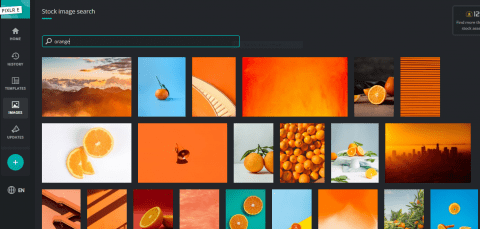
A neked tetsző képre rákattintasz és megkérdezi, hogy melyik méretben szeretnéd megnyitni: Ultra HD, Full HD vagy webes méretben. Válassz és nyomd meg az Apply = Alkalmazás gombot
.
A kép a szerkesztőfelületre kerül és a felső sorban láthatóvá vált a menüszerkezet:
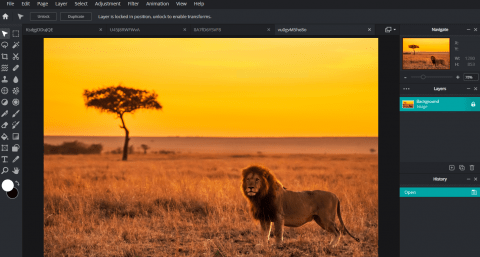
Pixlr képszerkesztő: Edit = Szerkesztés menü
A Szerkesztés menü néhány fontos eszközt tartalmaz, melyek gyorsbillentyű kombinációkkal is elérhetők. (Help menüpontban a Keyboard shortcut-nál megtekintheted.)
Bármilyen szerkesztést, módosítást végrehajthatsz a képen, az előzményeket bármikor vissza tudod állítani.
A Undo = Visszavonás és az Redo = Újrakészítés hasznosak, de nem olyan hatékonyak, mint az History = Előzmények ablak használata, amely a megtett változtatásokon lépésenként végigvisz. (Jobb oldalon a megnyitott panelek között találod, vagy a View menüpontból is elérhető)
A Kivágás = Cut, a Másolás = Copy, a Törlés = Clear és a Paste = Beillesztés gombok szokványosak, ezekkel már találkozhattál. A képet szabadon alakíthatod a segítségükkel.
A Free Transform = Szabad szerkesztés lehetővé teszi, hogy elforgasd a képet és különböző átalakításokat végezz el rajta.
A Free Discort = Szabad torzítás gomb segítségével a képet kihúzni és hajtogatni tudod a négy sarkánál fogva.
A Transform gomb lehetővé teszi a képet jobbra balra forgatását, valamint, jobb és balra tükrözését.
Pixlr képszerkesztő: Layer = Réteg menü
A Layer menüben a rétegekkel tudsz műveleteket végezni.
A rétegeket úgy képzeld el, mint különböző szinteket, vagy láthatatlan papírlapokat. Olyasmik, mint amiket az emberek régebben az írásvetítőn használtak. Ebben a menüben lehetőség van új kép közvetlen megnyitására új rétegként abba, amelyen éppen dolgozok. Ez akkor jó, ha nem akarsz egy csomó képet megnyitni a különböző ablakokban.
Merge = Egyesítés és a Flatten = Lapítás akkor használatos megoldás, ha két vagy több réteget szeretnél egymás mellé helyezni. Így megteheted hogy egyetlen rétegként szerkeszetd a rajtuk lévő tartalmat.
A Bring forvard/up és a Send backward/down gombok megmutatják, hogy egy adott réteg hol található a rétegek sokaságában. Ha az egyik réteg a másik tetején van, annak tartalma mit takar, mi van alatta.
Az Add Mask és a More Mask gombok használata már egy kissé bonyolultabb, profibb tudást igényel. Ehhez oktatóvideók találhatók a YouTube-on.
Pixlr képszerkesztő: Adjusment = Beállítás és Filter = Szűrő menük
A Adjusment = Beállítás menü és a Filter = Szűrő menü funkciói között nagy átfedés van.
A Beállítás alatt olyan eszközöket találhatsz, mint pl a Brightness & Contrast = Fényerő és Kontraszt vagy a Hue & Saturation = Színárnyalat és Telítettség, ezek ismerősek lehetnek neked, ha már állítottad be valaha a számítógéped monitorát.
A többi eszközt kissé bonyolult lenne röviden elmagyarázni, ezért ismételten javasolt, hogy kísérletezz, játszhatsz velük, vagy nézhetsz részletesebb oktatóanyagokat a YouTube-on.
A Filter = Szűrő menü széles skáláját kínálja a képbeállításainak, a legjobb módja a tanulásnak, ha ezzel is kísérletezgetsz.
Pixlr képszerkesztő: View = Nézet menü
A View = Nézet menüben találod a Navigator panel = Navigátor, Layers panel = Rétegek, History panel = Előzmények opciókat, amelyek akkor fontosak, ha véletlenül bezárod valamelyik ablakokat, és újra ki szeretnéd nyitni.
Help = Segítség menü
Végül, de nem utolsó sorban a Help = Segítség menüről is szót kel ejteni. Mint minden jó program, a Pixlr is rendelkezik segítő menüvel.
A Pixlr szerkesztőprogramot követheted a különböző közösségi média csatornákon.
Contact & Support = Kapcsolat és Támogatás, Learn & Education = Tanulás és Oktatás menü
A kis házikó ikonra kattintva a a Pixlr program kezdőoldalára tudsz menni, ahol jobb oldalon felül négy kis pont jelzi a további lehetőségeidet. Itt találod többek között a Contact & Support = Kapcsolat és Támogatás, Learn & Education = Tanulás és Oktatás menüket.
Segítséget, támogatást kaphatsz amennyiben tervezési, fotószerkesztési problémáid adódnak. Hasznos tippeket és és oktatóanyagokat találsz itt, amelyek segítségével megtanulhatod a Pixlr programot akár haladó szinten.
A FAQ = GYIK, amely a Gyakran Ismételt Kérdésekkel foglalkozik. Ezt a főoldalon legalul a Blog menüponton belül találod.
Forrás:
https://www.lacrosselibrary.org/sites/default/files/class_handout_editing_photos_with_pixlr.pdf


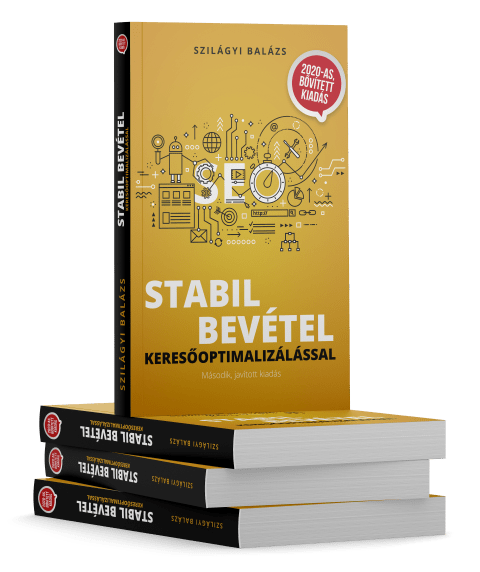
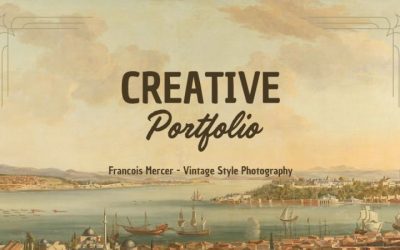
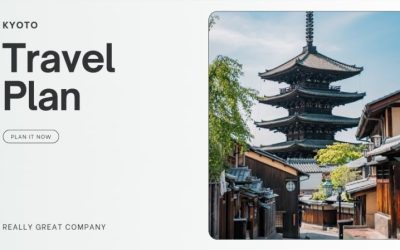

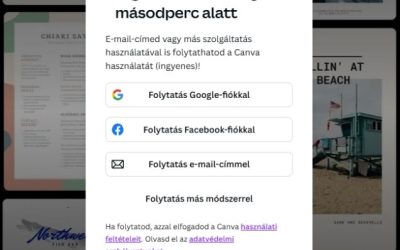
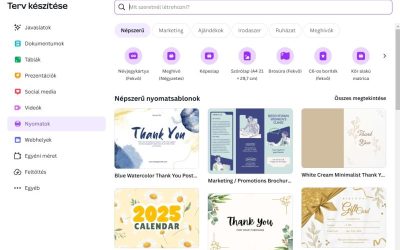






0 hozzászólás